| עיצוב | טבלה | תוספות | עבודה אקדמית | יצירת תוכן עינינים | טפסים | מעקב אחר שינויים | | ||||||
|
תוספות יצירת תבליטים| הוספת תמונה| הבאת תמונה מהאינטרנט ל-Word| צורות אוטומטיות| שילוב גרפיקה וטקסט| הערת שוליים| הוספת תאריך/שעה | ||||||
 כיצד מכינים רשימה ממוספרת או תבליטים כיצד מכינים רשימה ממוספרת או תבליטים 1. סמנו את הקטע שאתם רוצים כי יופיע בו מספור או תבליטים. 2. בהקלדה עליכם להקפיד על מעבר לשורה חדשה בכל פעם שברצונכם שיופיע מספור או תבליט. 3. לחצו על "עיצוב". 4. לחצו על "תבליטים ומספור". 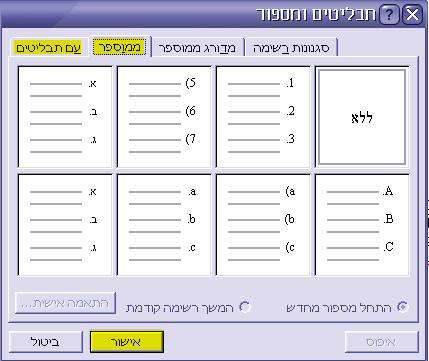 5. לחצו על הלשונית המתאימה (מספור או תבליטים). 6. בלשונית תבליטים נראות הדוגמאות האחרונות. ניתן לבחור דוגמאות נוספות בהתאמה אישית. 7. את התבליט הנבחר ניתן לעצב בגודל ובצבע . 8. בלשונית מספור ניתן לבחור מספרים בעיצובים שונים. ניתן ליצור תבליטים/מספור בסרגל הכלים: לחצו על האייקון הבא בסרגל הכלים. ניתן לבטל את התבליטים או את המספרים עי ידי סימון הקטע והקשה חוזרת על אחד המסמלים הנ"ל (בהתאמה). 
כיצד מוסיפים תמונה?
1. ממקמים את הסמן במקום בו רוצים להוסיף את התמונה.2. מתפריט "הוספה" בוחרים ב-"תמונה". 3. אם בחרתם באפשרות אוסף תמונות , בחרו בתמונה הרצויה ולחצו על אישור. 4. אם ברצונכם להוסיף תמונה מקובץ שמור , מצאו את הקובץ, סמנו אותו, אישור. 5. את התמונה ניתן להזיז על ידי גרירה.  לשינוי מימדי התמונה: 1. סמנו את התמונה (ע"י ביצוע "קליק" עליה ) - תופענה שמונה נקודות שחורות בהיקפה. 2. העמידו את העכבר על אחת מפינות התמונה (על הנקודות השחורות) עד שהחץ של העכבר יהפוך לחץ דו כיווני. 3. גררו את העכבר לקבלת הגודל המתאים. ישנן אפשרויות נוספות לעיבוד התמונה כשמקליקים עליה במקש הימני כמו גלישה, צבע, ועוד. מציאת תמונה באינטרנט והעברתה ל - word 1. עליכם למצוא תמונה המתאימה לכם, ישנם כמה אתרים שבהם אתם יכולים למצוא תמונות. אתרים מומלצים לחיפוש תמונות: http://images.google.co.il/ http://www.ditto.com/ http://www.picsearch.com/ http://www.altavista.com/image/default אוסף תמונות של office 2. לאחר שנכנסתם לאחד מהאתרים רשמו בתיבת הטקסט מה אתם רוצים למצוא (לדוגמא: כלב) ולחצו על כפתור find. 3. תופיע לפניכם קבוצה של תמונות לבחירתכם, אם ראיתם תמונה שמוצאת חן בעינכם לחצו על התמונה 4. נכנסתם לאתר שבו נמצאת התמונה עצמה הורדת התמונה יש שתי דרכים להורדת תמונה אפשרות 1 1. לחצו על התמונה בקליק ימני 2. בחרו בתפריט copy 3. פתחו את תוכנת הword ובחרו בתפריט "עריכה" את הפקודה "העתק"  אפשרות 2 1. לחצו על התמונה בקליק ימני בעכבר 2. בחרו בתפריט "save picture as"  5. העברת התמונה ל word פיתחו את תוכנת word לחצו בתפריט הוספה --> תמונה --> מקובץ. תפתח לכם תיבת דו השיח הבאה:  בחרו את המיקום בו נמצאת התמונה, סמנו את התמונה ולחצו על "הוסף". הורדת תמונה מאוסף התמונות של office 1. אם ברצונכם להוסיף תמונה מאוסף התמונות של office לחצו בתפריט על הוספה --> תמונה --> אוסף תמונות. יפתח לכם חלונית משימות מצד שמאל של המסך כמו בתמונה הבאה:  אם ברצונכם בתמונה מהאוסף הקיים לחצו על clip organizer. אם ברצונכם להוריד תמונה מהאינטרנט לחצו על פריטים מקוונים. 2. רשמו בתיבת הטקסט את התמונה שברצונכם למצוא (לדוגמא: חתול), לחצו על כפתור בצע יופיעו לכם כל התמונות שנמצאו אם ברצונכם להוריד תמונה ספציפית סמנו וי על התמונה שברצונכם להוריד. יתווסף לכם בצד ימין מספר הפריטים שהורדתם כמו בתמונה הבאה   לחצו על הורד 2 פריטים, במסך הבא לחצו על כפתור הורד כעת יופיע לכם תיבת דו השיח הבאה:  לחצו על open התמונות יתווספו לאוסף של office .  העתקת התמונה למסמך Office לחצו בלחצן הימני של העכבר על התמונה ובחרו בתפריט "העתק" לאחר מכן סגרו את החלון עם האיקס האדום בצד ימין. חזרו למסמך שלכם בתפריט "עריכה" בחרו ב"הדבק" שימוש בצורות אוטומטיות על מנת להוסיף צורות אוטומטיות כגון חצים, מצולעים, עיגולים ועוד, נשתמש בסרגל הכלים "ציור" הנמצא לרוב בתחתית המסך. בסרגל זה נראה בבירור צורות בסיסיות כגון מרובע, עיגול וחץ. בכדי להוסיף צורות אחרות נפעל בדרך הבאה:
לדוגמה: 
שילוב גרפיקה וטקסט בכל פעם שאנו מוסיפים אובייקט (תמונה, ציור, תיבת טקסט וכו') אנו בעצם יוצרים שכבה חדשה. מה הכוונה בשכבה? נביט על דף ה-WORD כעל ערימת שכבות. השכבה הראשונה היא הדף עצמו, מעליה יש את הכתב. כל תמונה או אובייקט שנוסיף יכול להיכנס בשבה עם הכתב או ליצור שכבה חדשה. מה היתרון בכך? היתרון בכך הוא שנוכל לשלוט איזה אובייקט יהיה מעל איזה אובייקט וכך ליצור אובייקטים חדשים מורכבים יותר. לדוגמה:
כיצד מעבירים בין שכבות? כאשר נוסיף אובייקטים הם יצרו שכבות בסדר שהוספנו אותם, למעט תמונות. תמונות כברירת מחדל מתוספות בשכבת הטקסט. אם נרצה לשנות את השכבה נלחץ על האובייקט עם הקליק הימני בעכבר ונבחר בתפריט "סדר". מתקבל החלון הבא:
אובייקטים בשכבת הטקסט כאשר נוסיף תמונה היא תתוסף באופן אוטומטי לשכבת הטקסט. כמו כן אפשר להזיז כל אובייקט לשכבה זו או ממנה ולקבוע איך הטקסט יהיה "מפוזר" מסביב לאותו אובייקט. דבר זה מתבצע בעזרת כפתור "פריסת טקסט" הנראה כך  סרגל זה מופיע רק במצב בו "בחרנו" תמונה. אם לא רואים את הסרגל ניתן להוסיף אותו ע"י לחיצה עם הלחצן הימני על התמונה וסימון "הצג את סרגל הכלים תמונה" סרגל זה מופיע רק במצב בו "בחרנו" תמונה. אם לא רואים את הסרגל ניתן להוסיף אותו ע"י לחיצה עם הלחצן הימני על התמונה וסימון "הצג את סרגל הכלים תמונה"
בסרגל זה ישנן מספר אפשרויות פריסה נציג פה את חלקן כלים נוספים בסרגל תמונה בסרגל התמונה ישנם מספר כלים נוספים המאפשרים לנו עצב קלות את התמונה. הוספת הערת שוליים הערת שוליים הינה הערה בתחתית העמוד ממוספרת ומסבירה קטעים שאינם מובנים בטקסט. 1. נבחר בתפריט "הוספה" ב"הפנייה" ובאפשרות "הערת שוליים" ונקבל את החלון הבא:
2. נבחר את מיקום ההערות במסמך (בסוף כל עמוד או בסוף המסמך). 3. נבחר את תבנית המספר. 4. ונלחץ "הוסף". 5. נקליד את ההערה ולאחר מכן נחזור לטקסט עם העכבר. מרגע זה הצטרף המספר הראשון ליד נקודת הכניסה ובכל פעם שנרצה להוסיף הערה נבצע שוב את סעיפים 1-3 כשנקודת הכניסה במקום שאנו רוצים להסביר.  הצבעה על המספר של הערת השוליים במשך מספר שניות תראה לנו את הטקסט של הערת השוליים. הצבעה על המספר של הערת השוליים במשך מספר שניות תראה לנו את הטקסט של הערת השוליים.
בכדי להוסיף תאריך ו/או שעה למסמך באופן אוטומטי נבצע את הפעולות הבאות: מחיקת הערת שוליים
בכדי למחוק את הערת השוליים מוחקים את המספר של ההערה בגוף הטקסט.
הוספת תאריך/שעה

|





