|
מערכת מידע לסטודנט | כניסה למערכת לסטודנט| עדכון פרטים| הדפסת כרטיס נבחן| שיעורים שלי| התיקייה האישית שלי| צפייה בסילבוס| מערכת שעות |
כניסה למערכת לסטודנט
 המתן ולאחר שיפתח העמוד לחץ על "מערכת מידע לסטודנט" (צבוע בחום) כמופיע בתמונה:  עדכון פרטים סטודנט עדכון דואר אלקטרוני (מאפשר קבלת תכתובות מהמכללה), ופרטים אישיים אחרים.
 ניתן לעדכן את הפרטים האישיים כגון כתובת טלפון ואי-מייל. 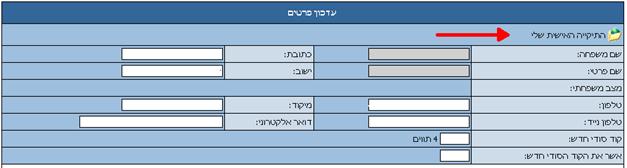
לתשומת לבכם: כתובת הדואר האלקטרוני שמוצגת כאן משמשת גם את הקורסים המקוונים. (רובם) הדפסת כרטיס נבחן
 
במסך זה ניתן לראות את כל המבחנים לסמסטר ולהדפיס כרטיס נבחן שיעורים שלי

 מעמוד זה ניתן להדפיס את הסילבוסים של הקורסים. התיקייה האישית שלי התיקייה האישית שלי היא תיקייה וירטואלית הנמצאת באינטרנט. כל סטודנט הלומד במכללה מקבל תיקייה זו בנפח כולל של 10MB. (כל קובץ בגודל מירבי של MB2 ) בתיקייה זו ניתן לשמור קבצים, תמונות, קישורים לאתרים וטקסט חופשי. איפה זה נמצא? נכנס למערכת מידע לסטודנט בעזרת ת.ז. וקוד אישי ולאחר מכן נכנס ללשונית "עדכון פרטים". בחלק הימני העליון של עמוד עדכון הפרטים נמצא את הקישור ל-"תיקייה האישית שלי" 
נלחץ על הסמל של התיקייה ונגיע לעמוד ניהול התיקייה. מראה התיקייה מסך התיקייה מחולק למספר חלקים: 
ניתן לשנות את התיקיות המוצגות כברירת מחדל ע"י לחיצה על הסמל יפתח לנו ניהול התיקיות. כעת נבחר את שברצוננו לבצע (הוספה, הסרה או שינויי שם של תיקייה) ניתן לשרשר תיקיות (תיקייה בתוך תיקייה) על-ידי לחיצה על התיקייה שבתוכה רוצים להוסיף תיקייה ולחיצה על הוסף תיקייה. הערות:
בתפריט התיקייה אנו מעלים את החומר שברצוננו להוסיף למשל העלאת קבצים או לשנות את צורת התצוגה. זמן העלאת הקבצים תלויי בגודל הקובץ ובמהירות חיבור האינטרנט שברשותכם. קובץ גדול או חיבור איטי מאטים את התהליך. בכדי להעלות קבצים נלחץ על "הוסף קובץ". נבחר מהמחשב את הקובץ שנרצה להעלות (ע"י לחיצה על browse או עיין). נרשום תיאור קצר של הקובץ (לא חובה) ונלחץ על "אשר". באותה דרך ניתן להוסיף קישורים, נלחץ על "הוסף קישור" נרשום את הקישור והתיאור שלו ולסיום נלחץ על "אשר". במקרה של הוספת טקסט יש שינויי קטן, לאחר שנלחץ על הוספת טקסט חופשי נקבל מסך שבו ניתן לכתוב ואף לעצב קלות אך בניגוד לשני הפעמים הקודמות שלא חויבנו לתת תיאור הפעם חייב ותיאור זה יהיה שם הקובץ, לסיום נלחץ שלח. הערות:
בחלק זה של מסך התיקייה נראה רשימה של כל הקבצים שהעלינו, גודלם ותאריך העלאה שלהם. במידה ונרצה להשתמש באחד הקבצים נלחץ על שם הקובץ והקובץ ירד ו/או יפתח לנו במחשב. דבר נוסף שניתן לבצע הוא עריכת הקובץ, משמע ניתן לשנות את שם הקובץ, להסתיר/להציג, למחוק ולשנות את תיאור הקובץ. דבר זה מתבצע ע"י לחיצה על כפתור העריכה 
צפייה בסילבוס

 מערכת שעות לצפייה במערכת השעות והדפסתה

 
|
